
Fitur Page menyediakan banyak template peletakan foto dengan posisi bermacam-macam. Efek foto ini memungkinkan tampilan unik sebagai album foto. Ada yang berbentuk kolom baris beraturan, foto ganjil dengan ukuran berbeda, peletakan tumpuk dan saling tumpuk dan masih banyak lagi.
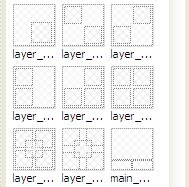
Aku akan mencoba menjelaskan fitur ini dengan sederhana. Awalnya kita buka dulu aplikasi Photoscape. Aktifkan fitur Page untuk melakukan image editing dan pilih template peletakan foto yang ada di kanan bawah, cukup diklik sekali saja.
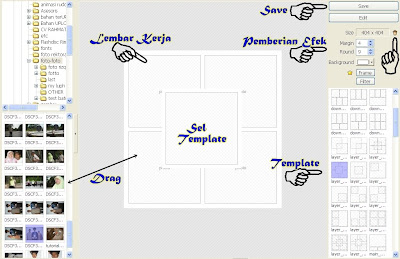
Lakukan Drag (klik kiri sambil digeser) foto menuju lembar kerja di tengah. Atur posisi dengan drag atas-bawah atau kanan-kiri. Fitur ini tidak dilengkapi dengan mengubah ukuran foto, karena itu kita hanya bisa mengubah posisi foto saja. Pilihan ukuran yang bisa dipilih hanya ukuran template dengan mengklik gambar buah kenari.
Apabila ingin mengubah letak foto, cukup delete foto bersangkutan kemudian ulangi drag lagi ke letak yang baru.
Apabila semua sel template tempat foto telah terisi, kita dapat memberikan efek. Gunakan Margin apabila ingin ada batas diantara foto dan Round jika ingin foto tidak bersudut. Atur Background bila ingin warna Margin menjadi warna selain putih.
Tersedia menu Frame untuk memberi bingkai foto. Setelah di-klik akan muncul menu dropdown berisi model frame foto. Pilih salah satu frame kemudian klik OK. Menu ini memiliki kekurangan karena kita tidak bisa memilih foto tertentu saja yang diberi frame, semua foto akan memiliki frame dan berjenis sama.
Selain Frame, Photoscape melengkapi Filter untuk memberi efek pada foto. Filter di sini tidak selengkap yang ada di Fitur Editor sehingga kita tidak bisa berkreasi bebas. Apabila kita ingin membatalkan filter, klik Filter lagi dan pilih Back to the Original Photo.

Menu yang bisa digunakan selanjutnya yaitu Edit yang terletak di bawah tombol Save. Menu ini akan membawa kita ke fitur Editor agar kita bisa mengedit atau menambahkan kreasi lain seperti tulisan, icon atau filter lainnya. Efek penggunaan fitur editor ini berlaku pada hasil Page keseluruhan, tidak per satu foto / sel. Menu ini sebaiknya digunakan bila benar-benar tidak menggunakan fitur Page lagi, sebab hasil Editor tidak dapat diedit dengan Page lagi.
Nah sekarang kita lihat hasilnya...

OR...

Akhirnya selesai juga penjelasan yang panjang ini, semoga dapat berguna dan mengasah keterampilan photo editing... Tutorial Photoscape lainnya yaitu Penggunaan Combine...
Download Artikel ini...





{ 0 komentar... Views All / Send Comment! }
Posting Komentar
ayo komentar....